안녕하세요. 봄이 좋은 봄고양이 SpringCat입니다.
오늘은 가우시안 블러 효과로 포토샵 이미지를 뽀샤시하게 보정하는 방법을 알아보도록 하겠습니다.

우선 포토샵에서 이미지를 불러옵니다.
포토샵 이미지는 파일 - 열기를 통해 불러올 수 있습니다.
또는 단축키로 Ctrl+O를 눌러주시면 됩니다.
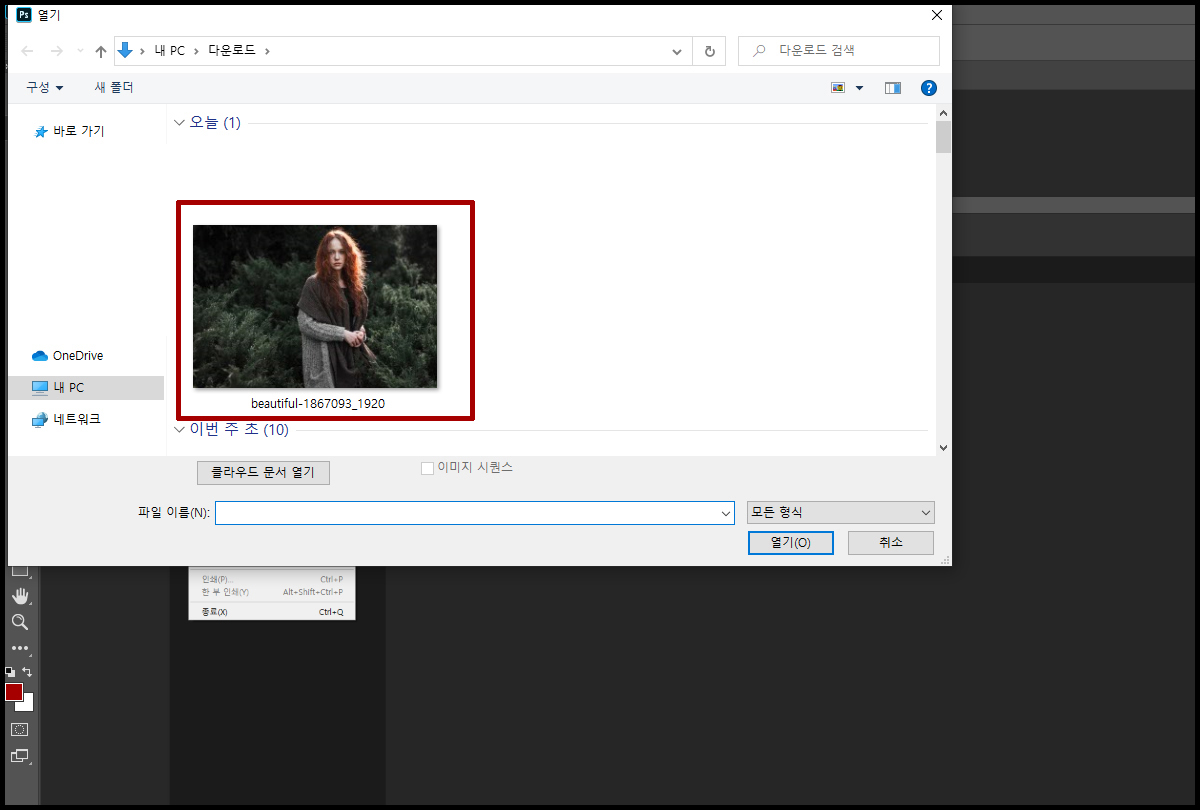
저는 미리 준비해 둔 아름다운 여성의 이미지를 가져오기로 했습니다.

아직 보정 전 사진의 원본입니다.
본격적으로 사진을 보정해보도록 하겠습니다.


우선 레이어를 복제해주셔야 하는데요. 레이어 창은 포토샵을 설치하면 일반적으로 오른쪽에서 확인하실 수 있습니다.
만약 오른쪽을 확인했는데 레이어 창이 없다면, 창 - 레이어를 통해 열어주시거나 F7의 단축키를 눌러주시면 됩니다.

레이어를 복제하는 이유는 지금 저희가 이용할 방법이 기존의 이미지에 보정된 이미지를 일종의 뿌옇게 합성하는 방법이기 때문입니다.

레이어 복제 창이 뜨면 편하게 확인을 눌러주시면 됩니다.

배경이 복제 되었습니다. 이 복제된 배경 '배경 복사'를 클릭한 상태로 계속 진행하도록 하겠습니다. 혹시라도 잘못 클릭해서 '배경 복사'가 아닌 배경을 수정해버리면 다른 결과물이 나올 수 있기 때문에 꼭 '배경 복사'를 클릭한 상태로 나둬주시길 바랍니다.

필터(Filter) - 흐림 효과(Blur) - 가우시안 흐림 효과(Gaussian Blur)를 클릭합니다.

저는 반경을 1.5로 주었는데, 반경을 많이 줄수록 뿌옇게 뽀샤시한 효과가 증가합니다.

확인을 누르시면 흐려진 이미지를 보실 수 있습니다.

자 이제 레이어 창을 수정해줄 차례입니다. 레이어 창의 이 부분만 수정해주시면 됩니다.

'배경 복사' 레이어를 선택한 후 표준을 클릭합니다.

뽀샤시하게 보정하기 라는 취지에 맞게 저는 스크린 효과를 주었습니다.
취향에 맞게 다른 효과를 주어도 괜찮습니다.


보정 전과 보정 후 사진입니다.
보정 후 사진의 이미지 보정이 과하다 싶으면,

'배경 복사' 레이어의 불투명도를 조정하시면 됩니다.
이상 오늘의 가우시안 블러 효과로 간단하게 이미지를 보정하는 포토샵 강의였습니다.
그럼 좋은 하루 보내시길 바랍니다~!